How to delete a class on remind app – In the realm of education, technology has become an indispensable tool, and Remind app stands out as a prime example. With its user-friendly interface and array of features, Remind app has revolutionized the way teachers and students connect and collaborate.
However, as classes come to an end or circumstances change, the need to delete a class from your Remind account may arise. This guide will provide a step-by-step walkthrough of how to delete a class on Remind app, ensuring a seamless and efficient process.
Delving into the specifics, we will explore the various methods for identifying and selecting the class you wish to delete, as well as the options available for permanently removing it from your account. Along the way, we will discuss any potential consequences or considerations to keep in mind before proceeding with the deletion.
Navigating the Remind App: How To Delete A Class On Remind App
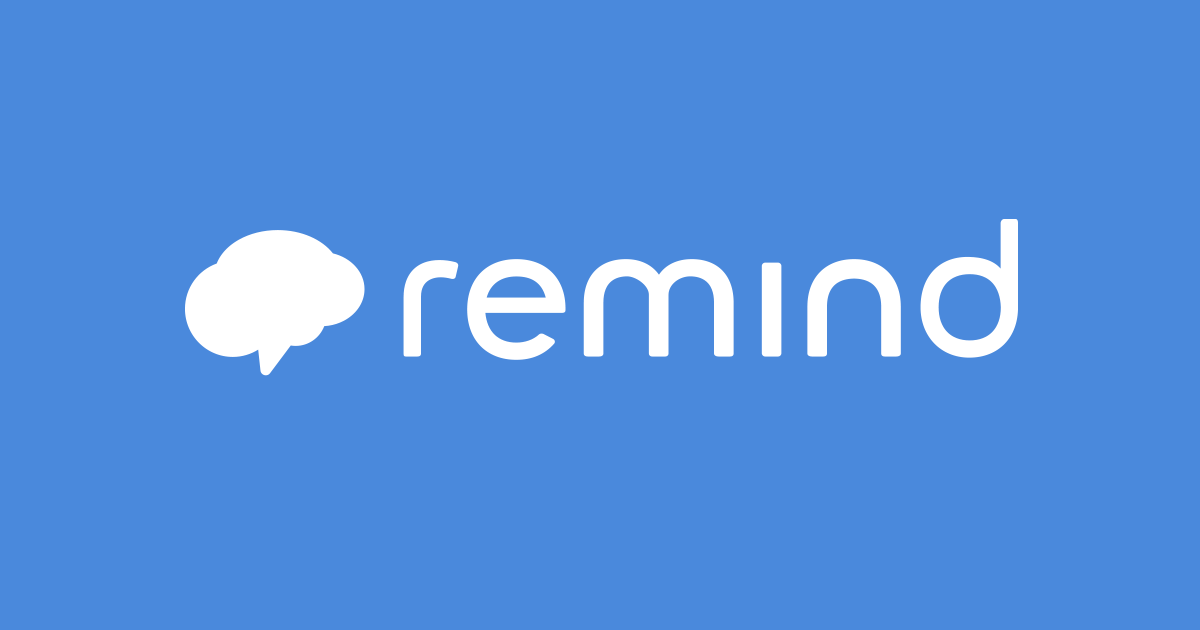
Accessing the Remind app is straightforward, whether you’re using a smartphone, tablet, or computer.
On your smartphone or tablet, download the Remind app from the App Store (iOS) or Google Play Store (Android). Once installed, create an account or sign in with your existing account.
To remove a class from Remind, simply access the app, select the class you wish to delete, and tap the “Delete Class” option. Alternatively, you can explore the comprehensive guide on creating multiple pages in Photoshop at how to create multiple pages in photoshop . This resource offers detailed instructions on managing multiple pages within a single Photoshop document.
On your computer, visit the Remind website at www.remind.com. Log in with your account credentials to access the app’s web interface.
Locating the “Classes” Section, How to delete a class on remind app
Once you’re logged into the Remind app, you’ll see the main dashboard. This dashboard displays various sections, including “Classes.” Here’s how to locate the “Classes” section:
- On the left-hand sidebar, click on the “Classes” tab.
- Alternatively, if you’re using the mobile app, tap on the “Menu” icon (three horizontal lines) in the top-left corner and select “Classes” from the menu options.
Identifying and Selecting the Class to Delete
To initiate the deletion process, you must first locate and select the specific class you wish to remove.
There are two primary methods for finding the desired class:
- Search Filters:Utilize the search bar at the top of the app to narrow down the list of classes by name or . This method is particularly useful when you have a large number of classes.
- Scrolling:If you have a smaller number of classes, you can simply scroll through the list of classes until you find the one you want to delete.
Once you have identified the class you want to delete, click on it to open the class settings. From there, you can proceed with the deletion process.
Deleting the Class
Once you have identified the class you wish to delete, you will have two options:
- Archive the Class:This option temporarily removes the class from your active list, but it can be restored later if needed.
- Delete the Class Permanently:This option will permanently remove the class and all associated data from your account.
Consequences of Deleting a Class
Before deleting a class, it is essential to consider the potential consequences:
- Loss of Class Data:All messages, assignments, and other class-related data will be permanently deleted.
- Student Removal:Students enrolled in the deleted class will be removed and will no longer have access to class materials.
- Notifications:Students and parents will receive a notification informing them that the class has been deleted.
Therefore, it is crucial to carefully consider the implications before proceeding with the deletion process.
Steps for Deleting a Class Permanently
- Navigate to the “Classes” tab in the Remind app.
- Locate the class you wish to delete and click on the three dots next to its name.
- Select “Delete Class” from the dropdown menu.
- Confirm your decision by clicking “Delete” in the pop-up window.
Once you have completed these steps, the class will be permanently removed from your account.
Epilogue

In conclusion, deleting a class on Remind app is a straightforward process that can be accomplished in just a few simple steps. By following the instructions Artikeld in this guide, you can ensure that the class is permanently removed from your account and that your Remind experience remains organized and clutter-free.
Whether you are a teacher looking to streamline your class roster or a student who has moved on to new academic pastures, this guide will empower you with the knowledge and confidence to delete a class on Remind app with ease.
General Inquiries
Can I recover a deleted class?
Unfortunately, once a class is deleted from your Remind account, it cannot be recovered.
What happens to student data when I delete a class?
When you delete a class, all student data associated with that class will also be permanently deleted. This includes messages, announcements, and any other content shared within the class.
Can I delete a class if I am not the creator?
No, only the creator of a class can delete it.